みなさんこんにちは、よっすぃです。
全部がゴールドじゃなくてもいいのですが、ピンポイントで、ここをゴールドにしたいなぁ・・・・っていう時、ありますよね。
デザインの仕事を長くしていると、そのようなことが、たまーーーーーにあったりします。(実際の仕事ではいまのとこ無い・・・)
そんな時に覚えておくと便利な、技術だと思いますので、チュートリアルにしてみました。
まずは、Photoshopを立ち上げて、新規ドキュメントを作成して、そこに、今回ゴールドにしてみたい画像を読み込みます。
フォルダからドラッグしちゃえば、自動でスマートオブジェクトとして読み込まれると思うのですが、そうでない場合(レイヤーのサムネイルの右下にマークが付いていない場合)は、編集したいレイヤーの上でマウスの右クリックメニューを開き、「スマートオブジェクトに変換」を選択して、スマートオブジェクトにしてください。
ここは、基本なので細かい説明はなしでいきます。
STEP1.レイヤーを複製し、白黒にする
ゴールド化したい素材を読み込んだら、レイヤー上で右クリックし、「レイヤーを複製」を選択しコピーします。
どんな作業をするときも、あらかじめコピーして作業をすることをオススメします。
(やっぱ違うなーって思ったとき、何回も元に戻さずに、さっと消せばいいですから)
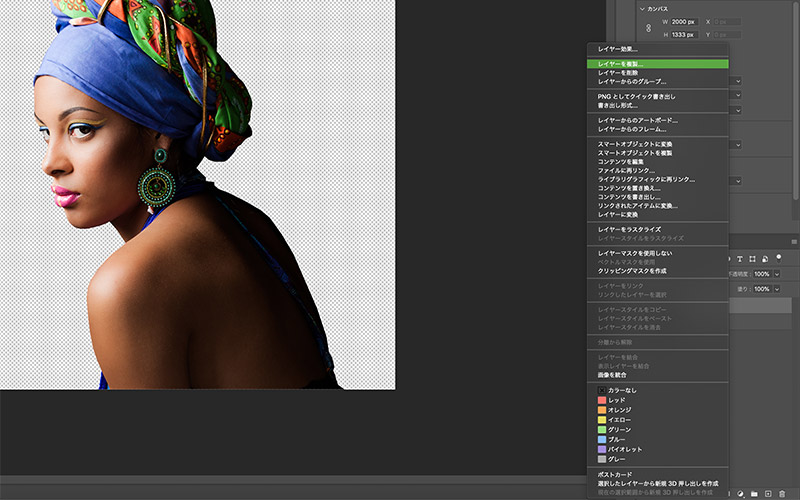
次に、コピーしたレイヤーを選択して、上部のメニュー「イメージ」>「色調補正」>「白黒」を選択し、とりあえず何も変更せずOKを選択して白黒画像にします。
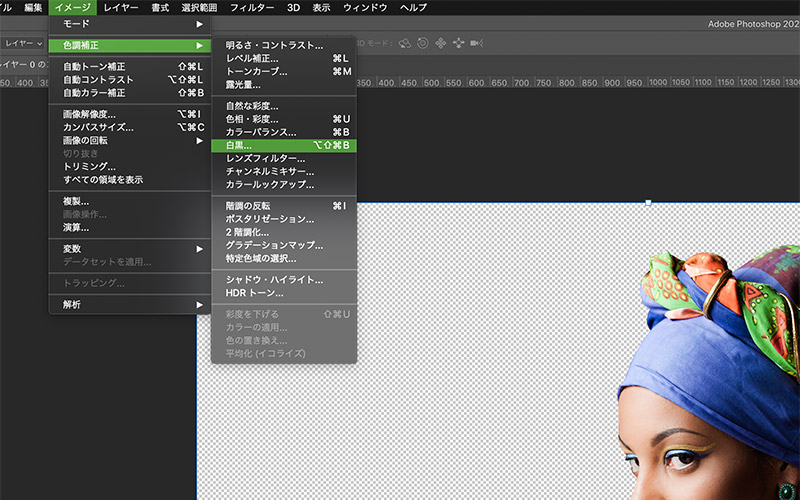
スマートオブジェクトに変換しておけば、あとあと全ての調整を変更できるので、まずは適当に進めてみましょう!
STEP2.さらにそのレイヤーをコピーし、色を反転させる
さらにそのレイヤーを同じようにコピーして、今度は、そのレイヤーに「イメージ」>「色調補正」>「階調の反転」を選択し、色を反転させます。
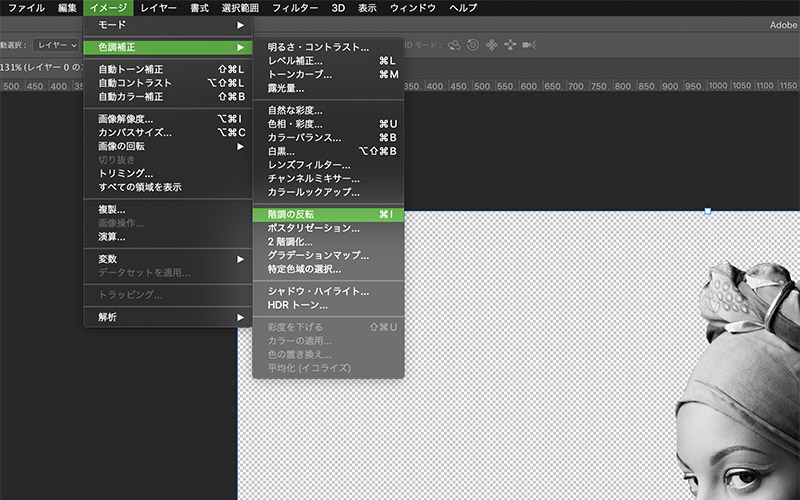
そして、反転させたレイヤーの描画モードを「差の絶対値」に変更します。
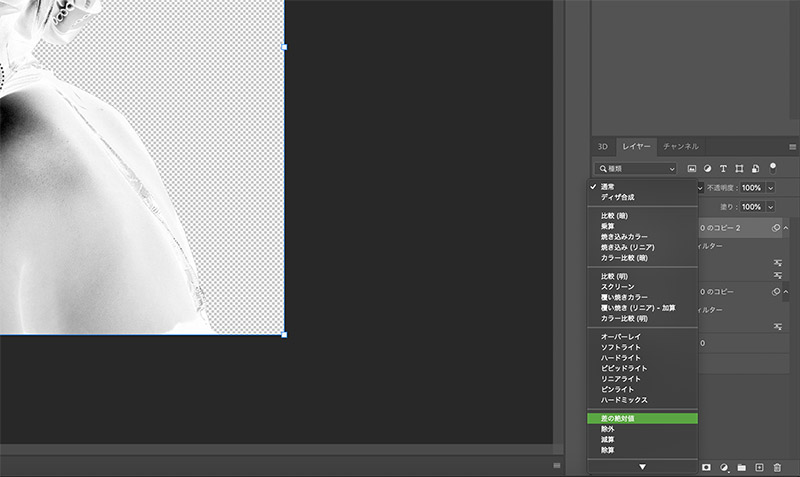
すると、かなりメタリックな感じになってきましたね!
次にレイヤー画面上で「反転させたレイヤー」と、すぐ下のレイヤーの二つを選択して「スマートオブジェクトに変換」をし、一つにまとめます。
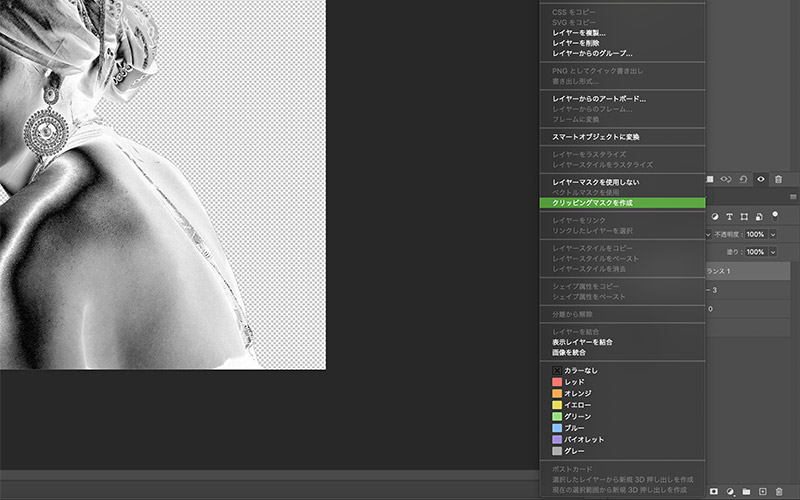
STEP3.さらにSTEP2の工程を一度繰り返す
ここは、実際のところ、メタリックな質感をどこまで出すかというところがポイントになってきますので、みなさんそれぞれで調整してみてください。
STEP2で作成したスマートオブジェクトをさらにコピーして、コピーしたレイヤーを「階調の反転」をし、描画モードを「差の絶対値」に変更したら、またコピー元のレイヤーとまとめてスマートオブジェクトにします。
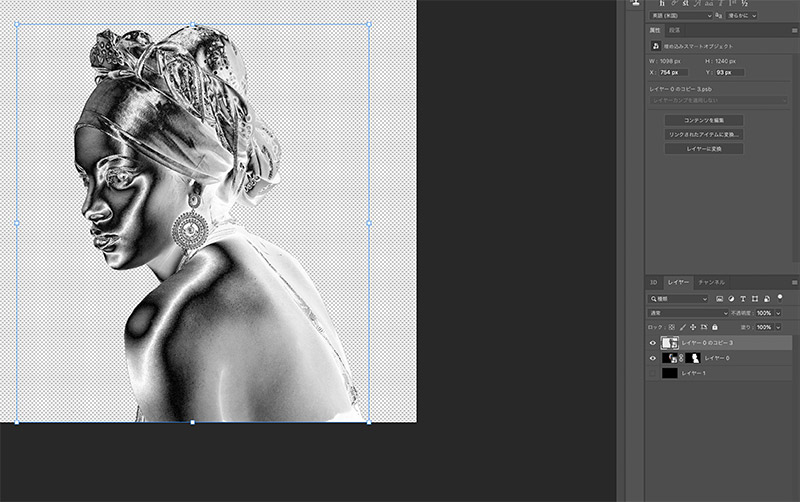
STEP4.カラーバランスを調整して金色にする
レイヤー画面の下部メニューにある、「カラーバランス」を選択し、先ほどのレイヤーの上にしたら右クリックして「クリッピングマスク」を選択します。
そうすることで、直下のレイヤーのみにカラーバランスを適用することができます。
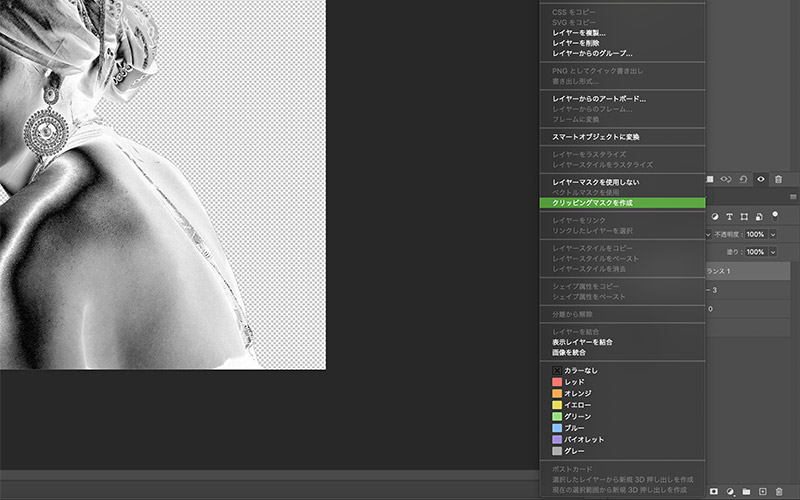
カラーバランスの、「中間調」「シャドウ」「ハイライト」を以下のような具合で調節します。
ここの調節具合で、色々なメタリックな質感を表現できるので、色々と変更してみてください。
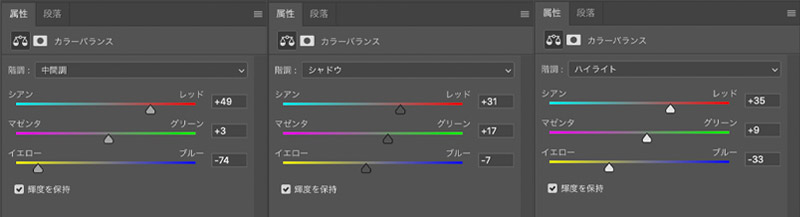
すると、こんな感じになります。

ギラッギラなゴールドボディに変身しました。
仕上げ
最後に、レイヤー画面下部メニューから、「レベル補正」を選び、こちらもSTEP4と同じく編集したレイヤーの上に配置し、調整してみてください。
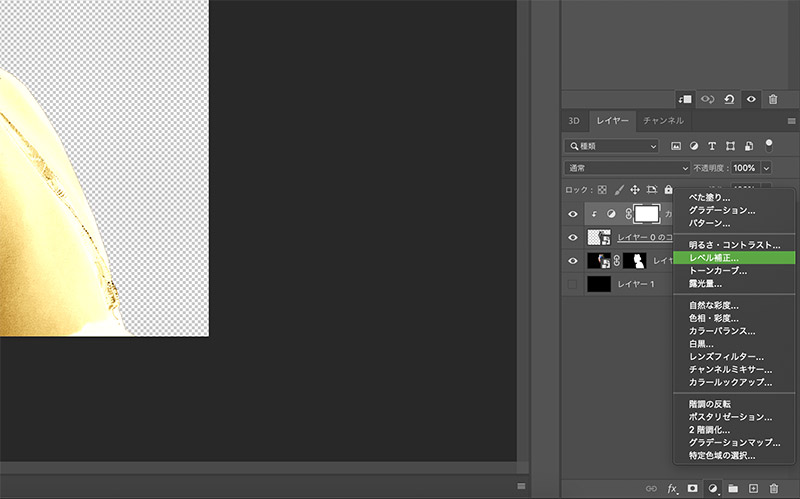
レベル補正の参考に、今回私が調整した数値を以下に掲載いたします。
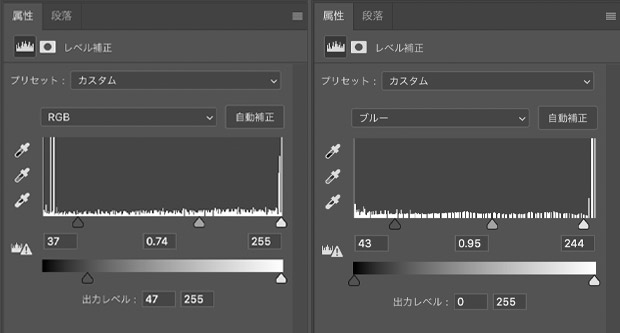
さいごに
最後に、ゴールド化した物体をそのまま使用してもいいですが、マスクをして部分的に見せると、色々とデザインの幅が広がると思います。
私は、顔に民族のようなフェイスペイント風にしてみました。

いかがでしたか?
意外と簡単ですよね。
重要なのは、
ゴールドにしたい物体は、まず「白黒」にして、複製し、描画モードを「差の絶対値」に。
それらをまとめて、そこにカラーバランスを追加してメタリックな色合いを調整する。
というところでしょうか。
こんな記事ですが、みなさんの何かヒントになることを願っています。
合わせて読みたい
 Photoshopで写真をイラスト風に加工する【簡単5STEP】
Photoshopで写真をイラスト風に加工する【簡単5STEP】 Photoshop、前後のぼかしで普段の写真を映える写真にする方法(チルト・シフト)
Photoshop、前後のぼかしで普段の写真を映える写真にする方法(チルト・シフト)


