今回は、明るい単焦点レンズで撮影したようなボケを描く方法を紹介します。
とっても簡単で、これさえ覚えておけば、写真にオブジェクトを追加した時に、貼り付けた感がなくなるので、表現力がアップすること間違いなしです。

追加したいパーツをベースの画像ファイルに追加
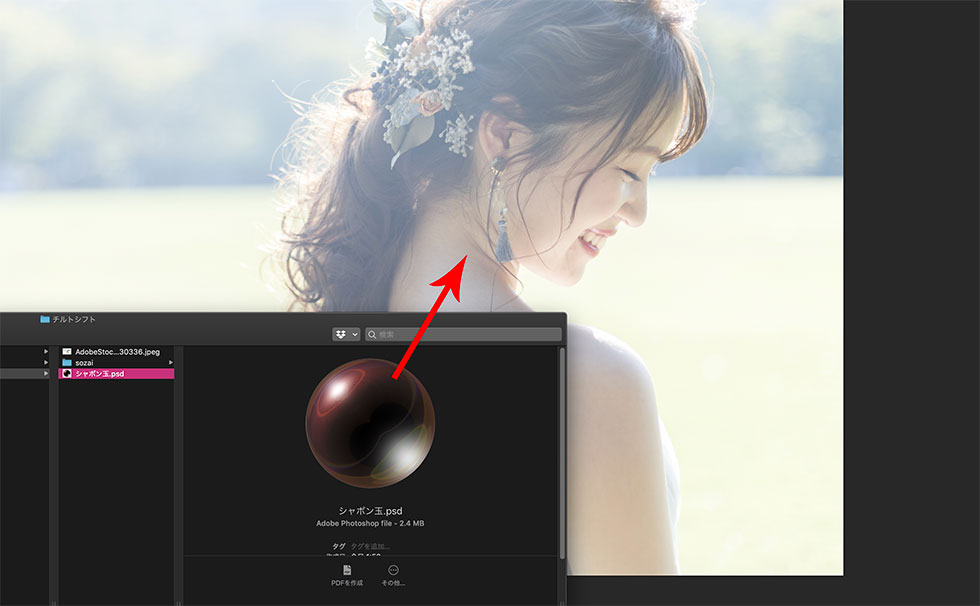
まず、編集したい画像ファイルを開いておき、そこに追加したいパーツをドラッグしてレイヤーとして追加しておきます。
今回は、このサイトでも書いているシャボン玉データを追加します。
表現したいように複製・サイズ変更などする
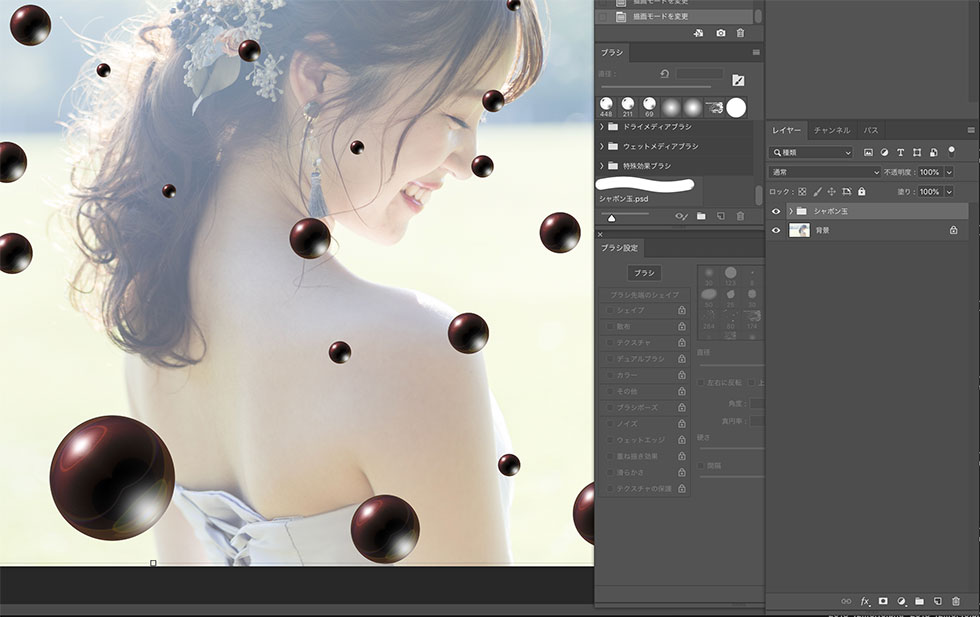
パーツ一つであれば、それだけでOKです。
今回追加するシャボン玉のように、追加した後に、描画モードを変更する必要があるものは、レイヤーをグループ化して、その中で複製していくと便利です。
シャボン玉は多めにちりばめて、サイズ感もランダムにするのですが、シャボン玉のような、細かい物を散りばめる場合は、一度に全てを表現せずに、少なめにしておきます。
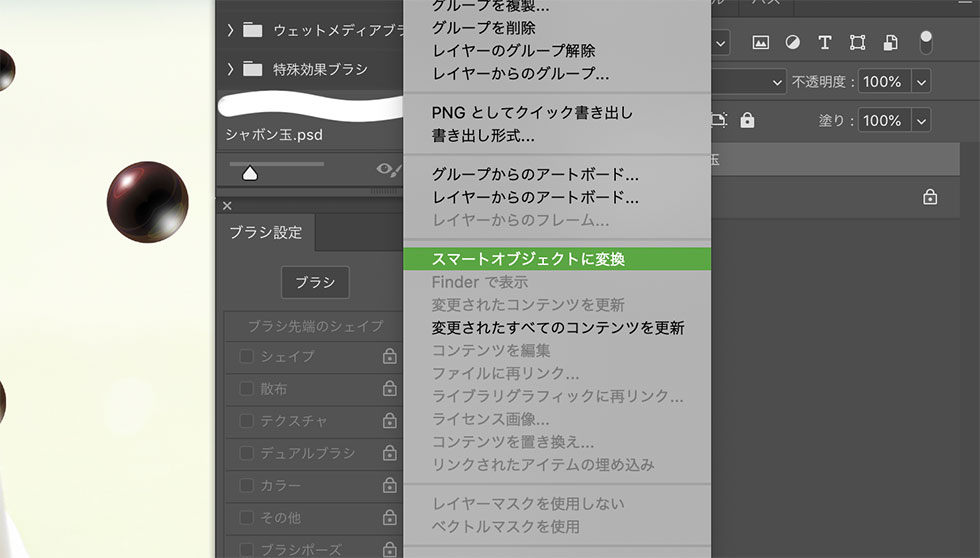
シャボン玉は描画モードを変更する必要があるので、グループをスマートオブジェクトに変換します。
スマートオブジェクトにしておくことで、後で修正や変更ができるので便利ですよ。
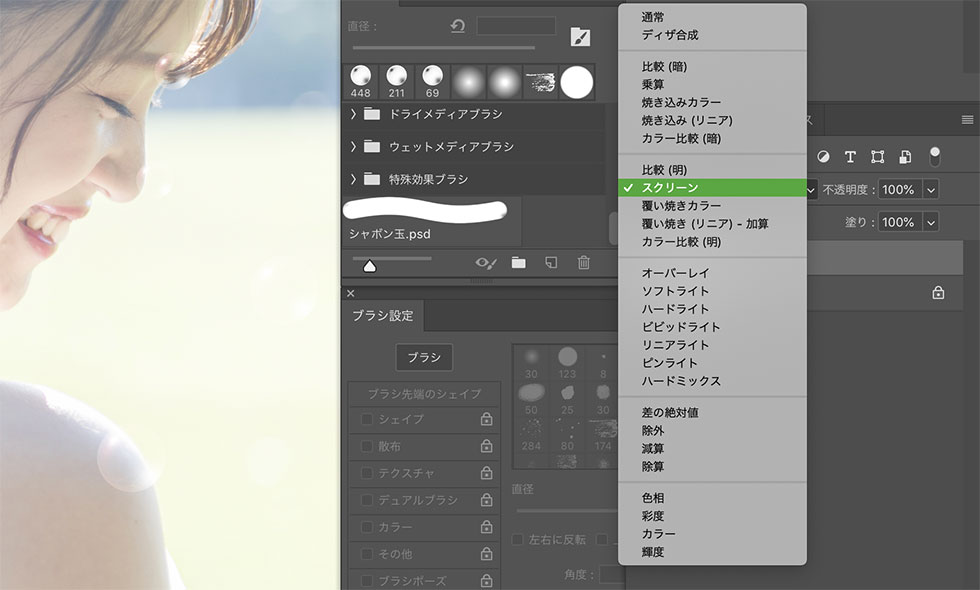
描画モードをスクリーンに変更。
黒い点が、シャボン玉みたいになりましたね!
追加したレイヤーにぼかしフィルターを追加
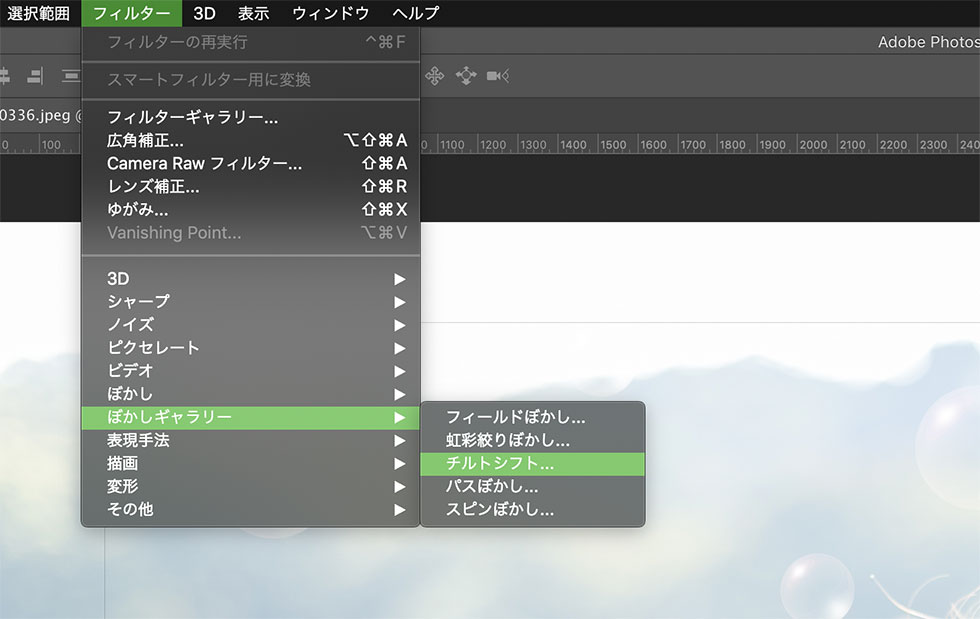
フィルターメニュー > ぼかしギャラリー > チルト・シフトを選択
すると、画像の上に編集する線や円のような物が表示されます。
円は、中心の場所の変更や、
円の外周にある円は、ぼけの具合、
上下にある線はボケが開始される位置、
それぞれ外側にある点線は、設定したぼけが100%になる位置になります。
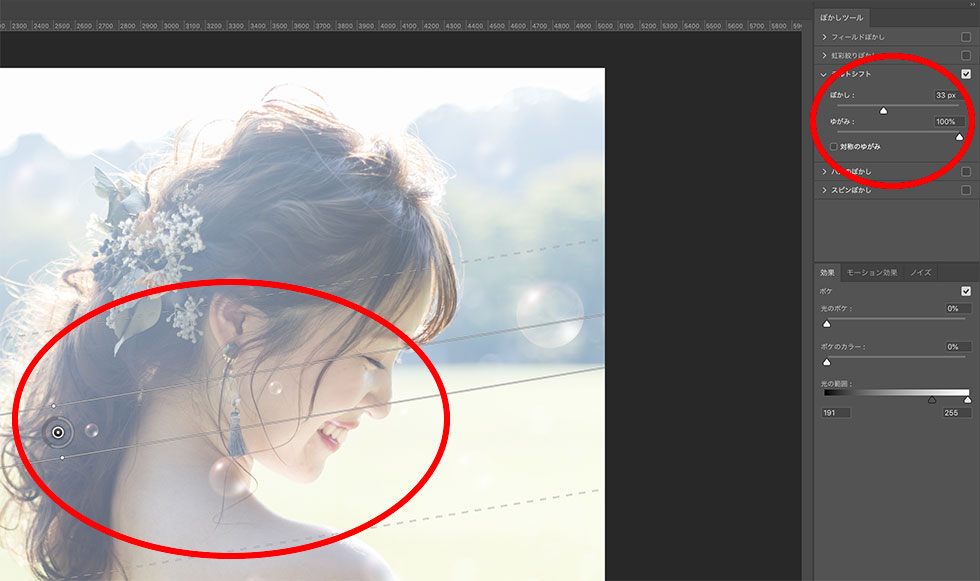
好みの具合に調整します。
ここは、一眼レフなどのカメラの設定を理解している人は想像しやすいかと思います。
今回背景に使っている人物写真は、被写界深度が浅いので、ボケの開始も中心から近くして、ぼけの具合も大きく設定しています。
違和感のないようにするポイントは、ベースで使う写真や画像の前後のボケの具合と、追加するパーツのボケの具合を合わせることです。
今回のシャボン玉のように、大きさがランダムでちりばめられているものは、物の大きさで遠近感を出す必要がないため、このスマートオブジェクトを複製して、まわりに配置するだけで、ちりばめる量を調整できます。
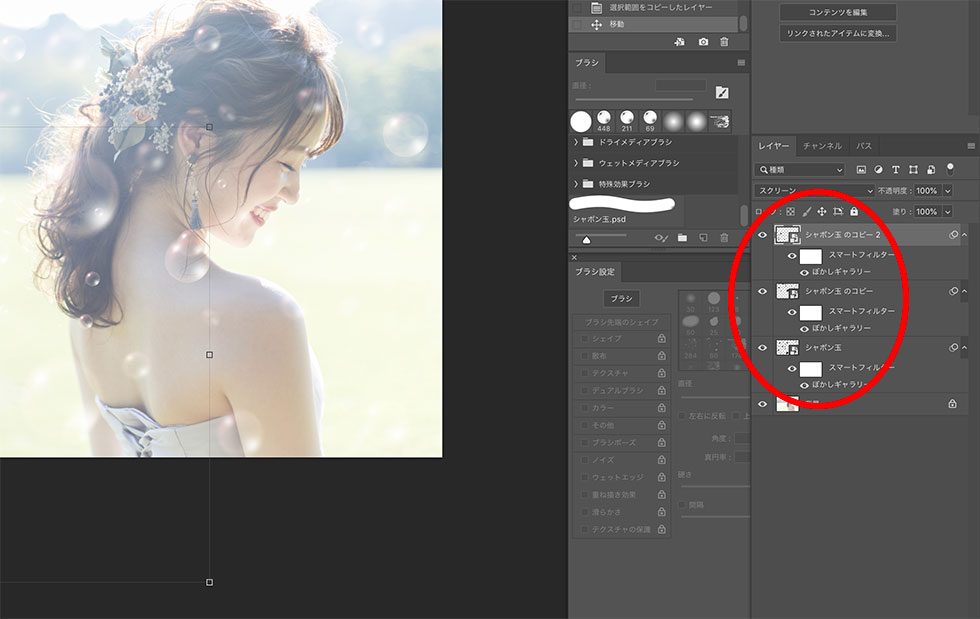
人などメインの物体に重なっているところだけ、適当にマスクなどして物体に被っている部分だけ消してあげると、レイヤーを増やさずに、手軽に表現力をあげることができてオススメです。

少しでも、皆様の画像編集のお役に立てれば光栄です。

