今回は、シャボン玉の作り方を書いていこうと思います。
シャボン玉を簡単に作れることができれば、寂しい景色を盛り上げる効果が期待できます。
一般の方の場合、例えば子供の写真にいれて、可愛さをアップできますし、仕事で画像を作成している方なら寂しい空間を埋めるパーツとしても使うことができるので、色々と助かったりします。
なんだか難しいことをしているように見えますが、とっても簡単なので是非参考にしてみてくださいね!
まずは正方形でもなんでもいいのでファイルを作成
これは、省いていい項目ですが一応掲載、使用箇所のサイズが決まっていない場合はとりあえず大きめに作っておくことをオススメします。
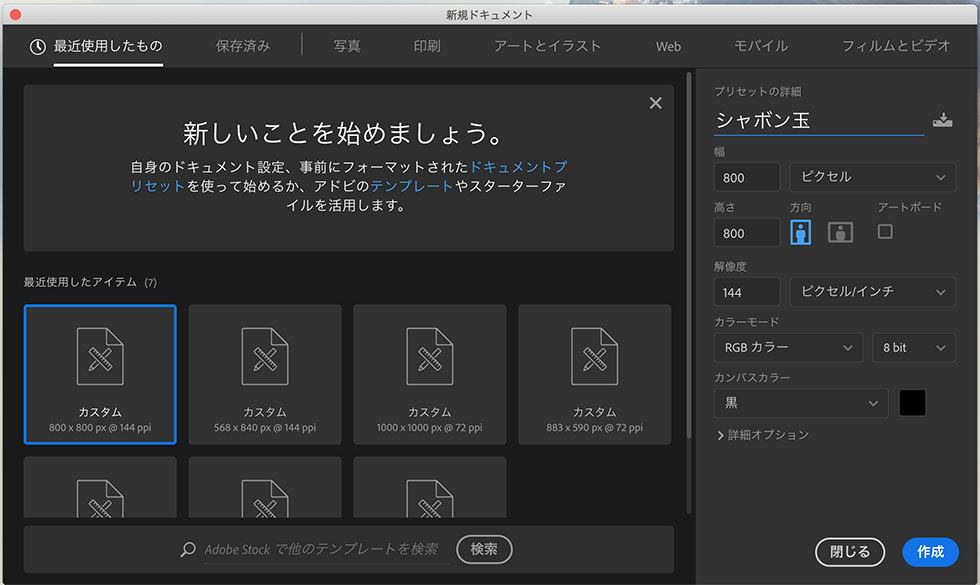
作成時に背景を黒に変更
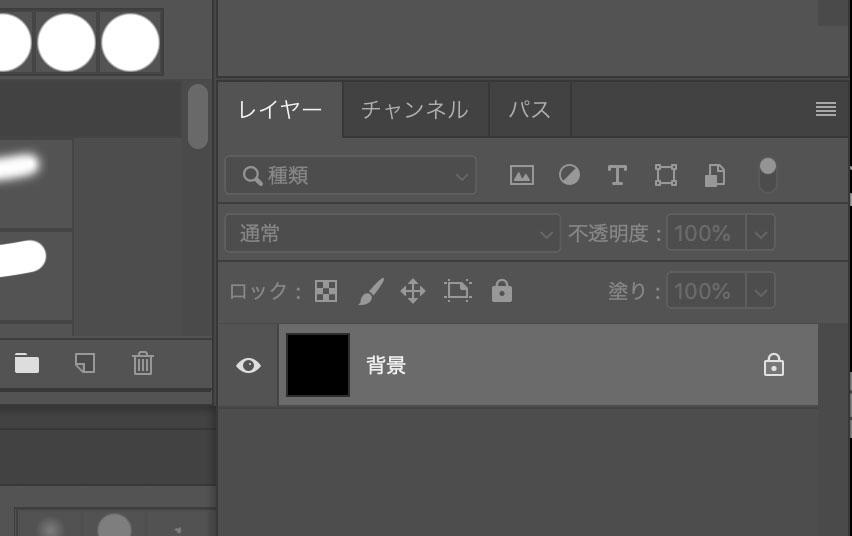
レイヤーが、背景と書いていて鍵が付いている場合は、鍵のマークを押して解除しておいてください。
フィルターメニューの描画の中の逆光を選択
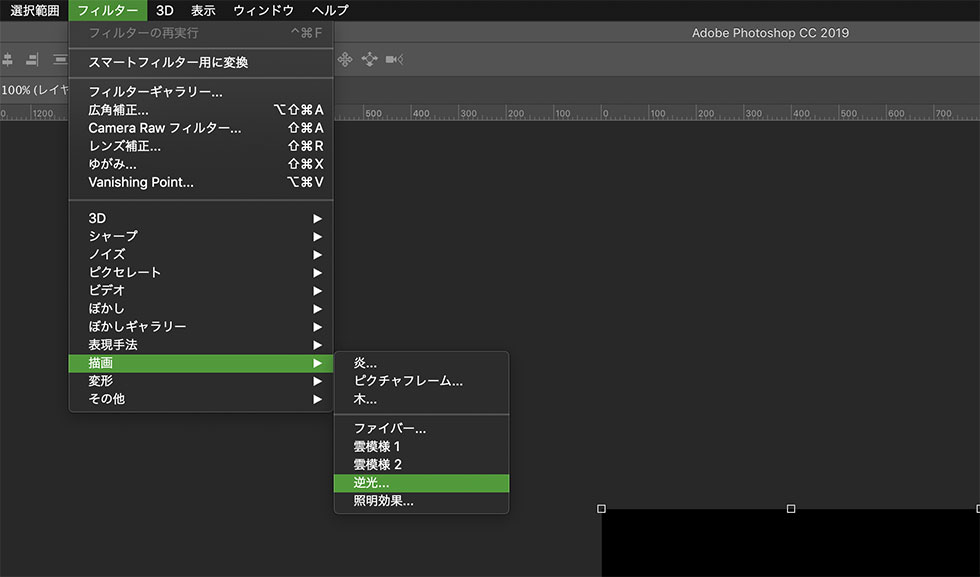
フィルター > 描画 > 逆光を選択すると、以下左のポップアップが表示されます。
レンズの種類は、50-300mmズームを選択します。明るさは100%で
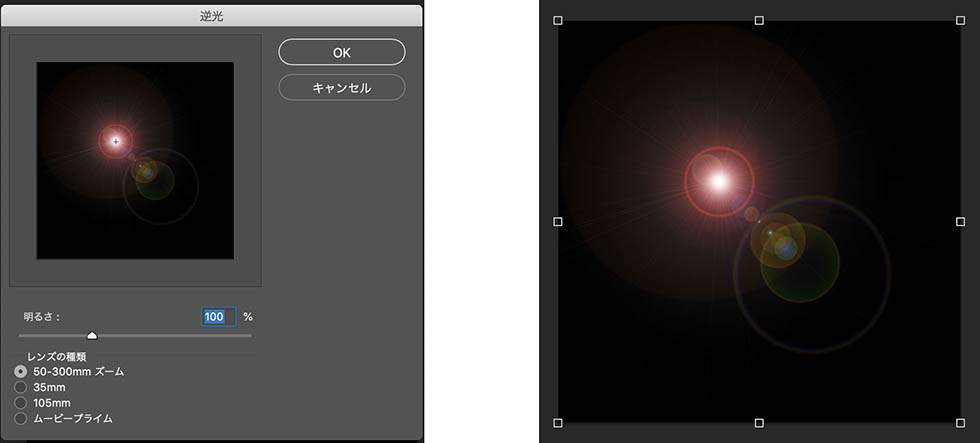
すると、レイヤーに逆光が描かれます。
フィルターメニューの変形の中の極座標を選択
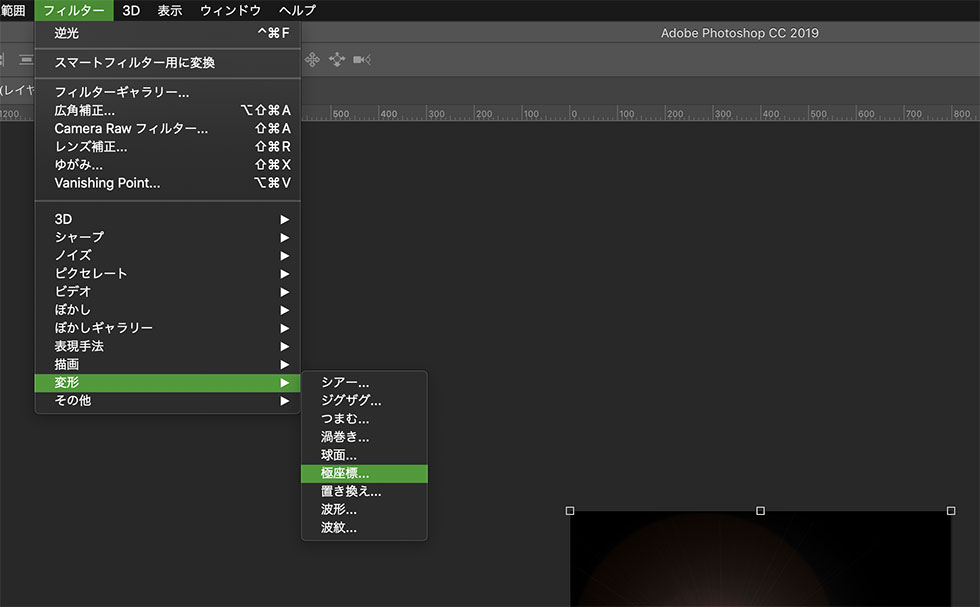
フィルター > 変形 > 極座標を選択すると、以下左のポップアップが表示されます。
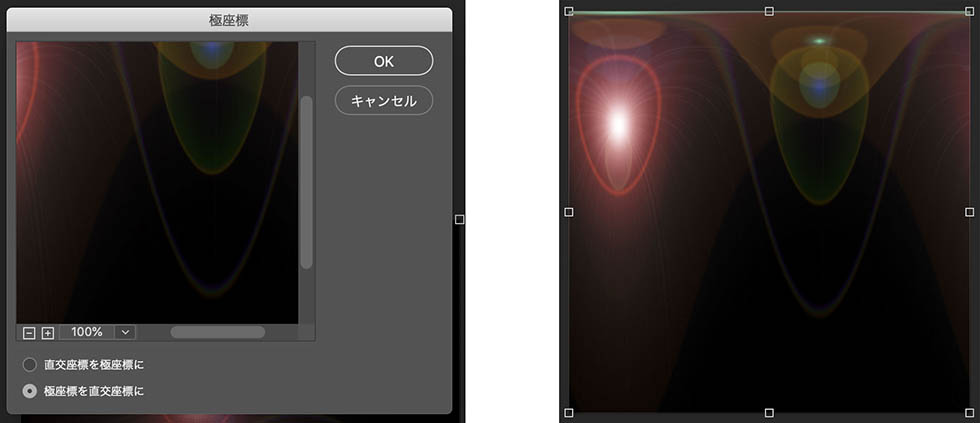
「極座標を直交座標に」を選択します。
すると逆光が直線上に引き延ばされました?っていう表現がただしいのかな・・・
編集メニューの変形の中の垂直方向に反転を選択
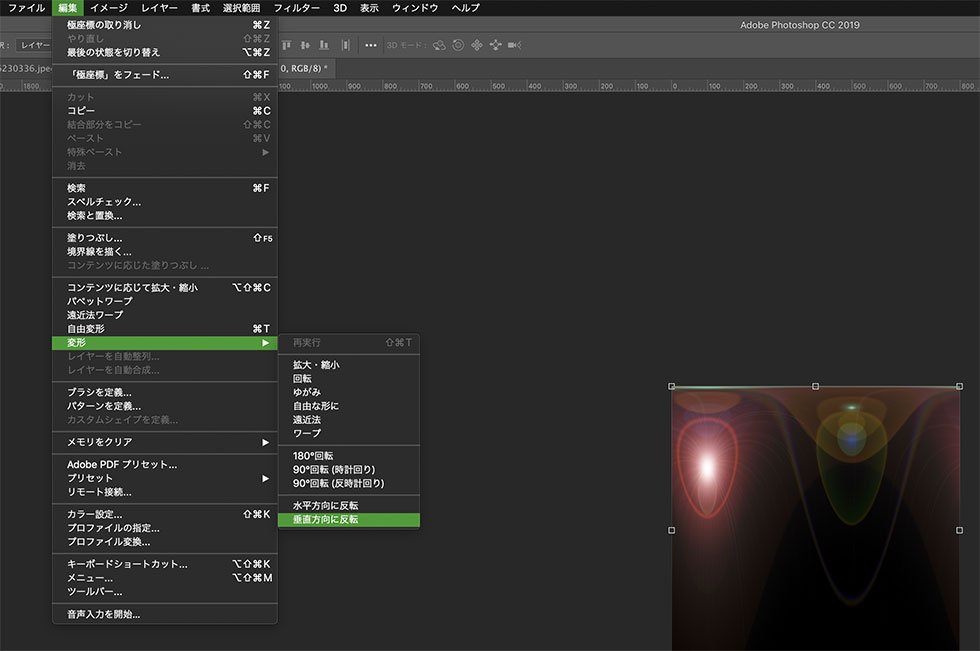
編集 > 変形 > 垂直方向に反転を選択すると、名前の通り、画像の上と下が反転します。
もういちど、フィルターメニューの変形の中の極座標を選択
もう一度、極座標を選択して、今度はさきほどとは逆に、「直交座標を極座標に」を選択
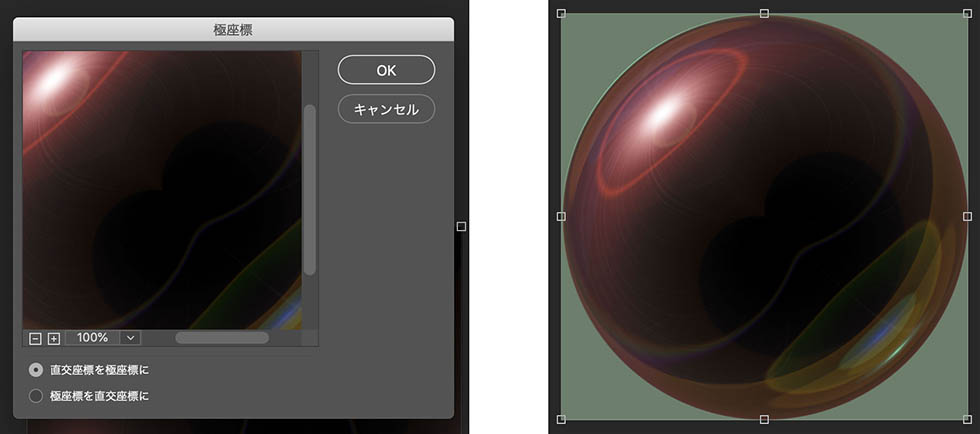
すると、こんどは、円ができてその円にそって逆光が引き延ばされるように変形されました。
ようするに、なんだか光の線っぽいものを描いて、それをぐるっと反転させていくことで、シャボン玉のような光の具合を作り出すということが重要な工程です。
これさえ抑えておけば、なんとかなると思います。
円の外側を削除
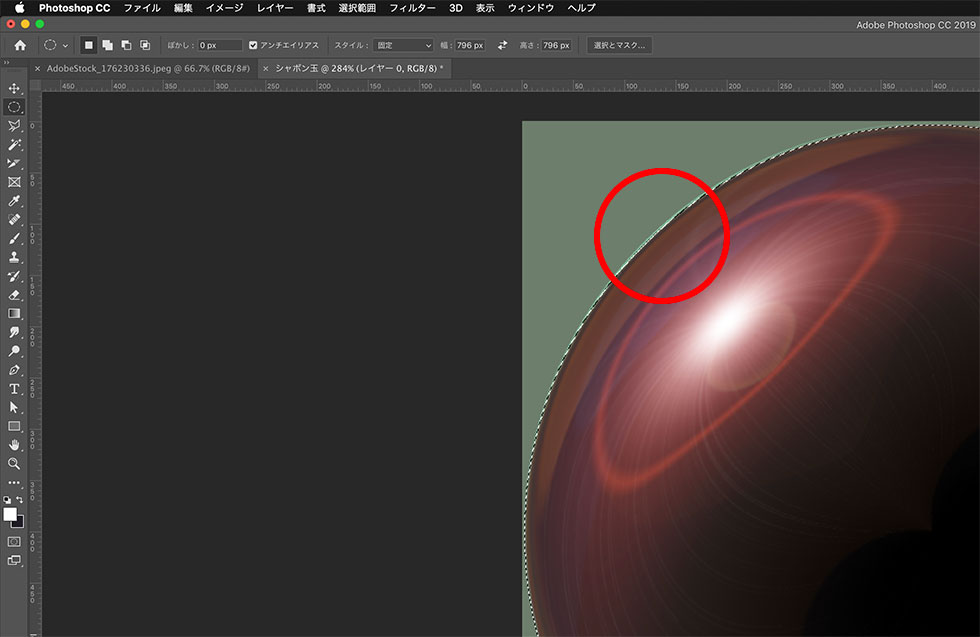
シャボン玉は、丸いので、楕円形選択ツールで円にそって選択して、レイヤー下部メニューのマスクボタン押します。
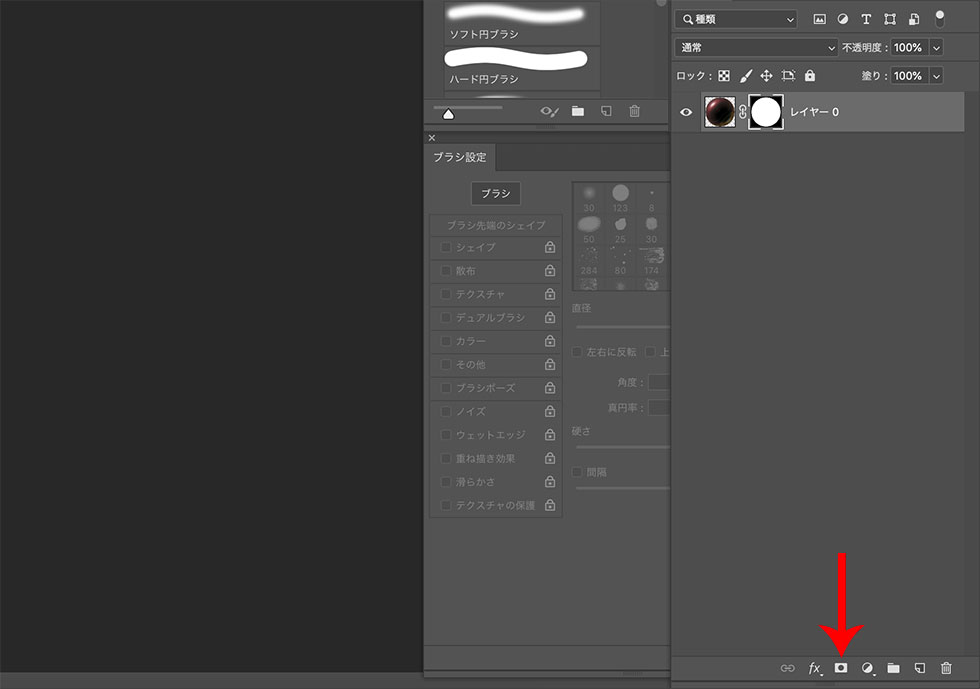
ここは、透明にしておけばいいので、マスクでなくてもよいのですが、マスクしておくと、追加で円の中に何か付け加えるときにはみ出る部分をカットできるので便利です。
光を追加して表現力アップ
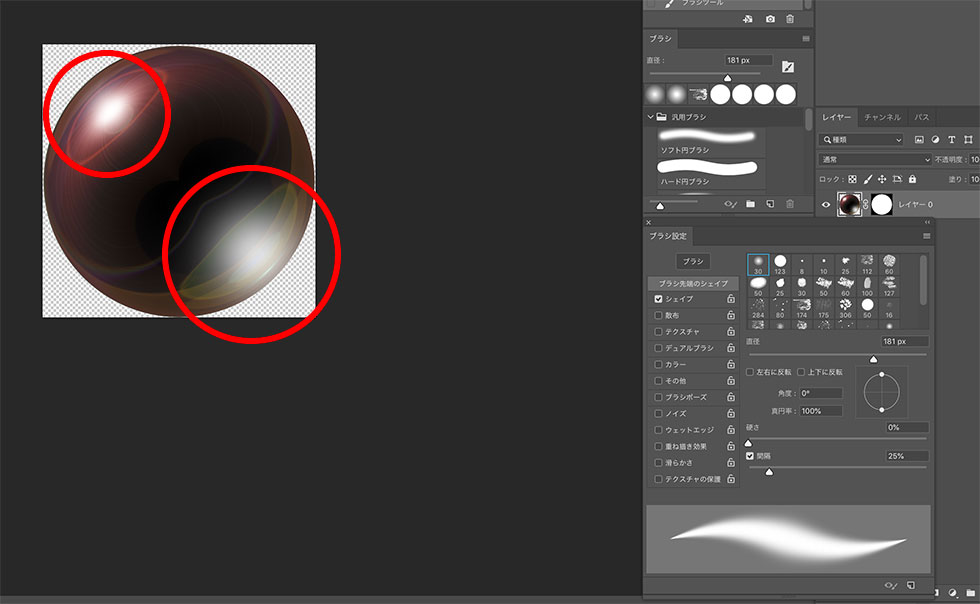
前の工程まででも十分なのですが、より表現力を加える為にブラシで光の点を描くのもオススメです。
こんな時にマスクをしておくと便利です。
追加したいところに、このシャボン玉PSDファイルをドラッグして、描画モード「スクリーン」にして完成
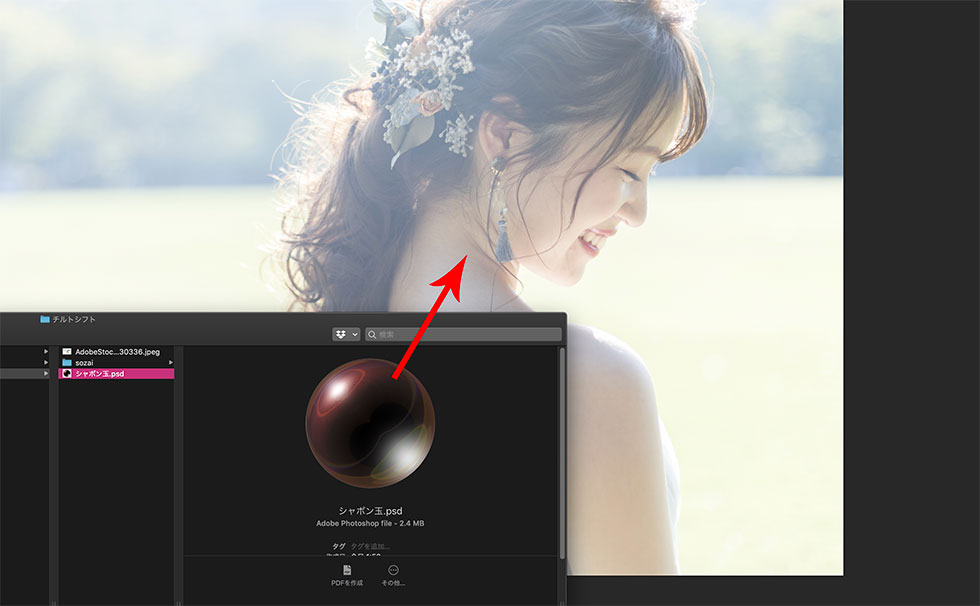
追加したい画像の上に、今回作成したシャボン玉PSDをドラッグして、シャボン玉画像のレイヤー描画モードを「スクリーン」にすれば、シャボン玉の完成です。

空間を演出するため、そしてせっかく描いたシャボン玉を偽物っぽくしないためにも、ぼかしを活用してくださいね!
上のような遠近感のあるぼかしを簡単にする方法はこちらに書いてます。
追加したパーツに簡単にカメラで撮影したようなボケを追加する方法
少しでも、皆様の画像編集のお役に立てれば光栄です。

