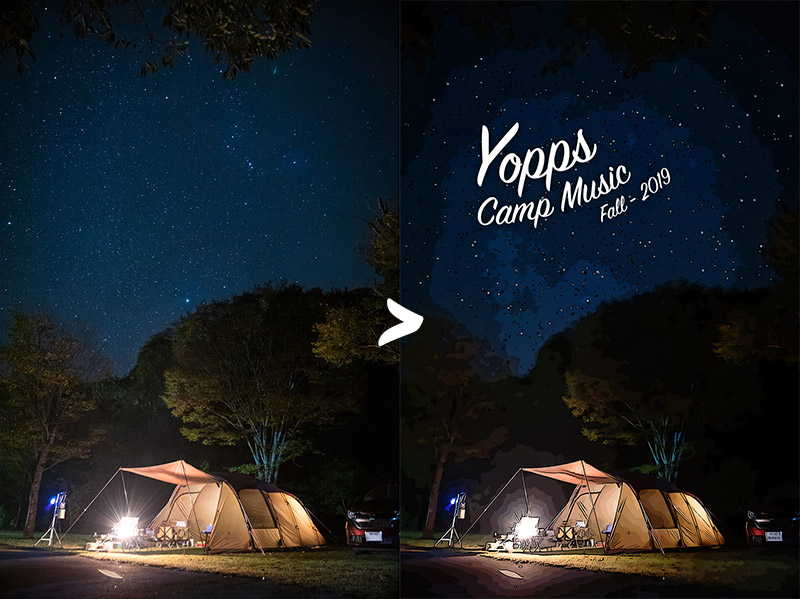みなさんこんにちは、久々のデザインチュートリアルを書いてます。
今回は、昨年の秋に行ったファミリーキャンプでの写真をイラストっぽい感じにしてみたいなーと思い、ついでにチュートリアルにしました。
こういう技法は、正解というのがなく、全体的に似通ってますが、みなさんそれぞれのやり方があります。
というよりかは、イラスト風にする写真の色合いや被写界深度など、様々な部分でPhotoshopのフィルターのかかり具合も変わってくるため、その時々で柔軟にやっているというのが、正解です。
今回のイラスト風にする方法も、割と簡単で基本となる工程でもあるので、一度試してみてください。
なれれば、様々な素材によって、微調整していけるようになりますよ!
STEP1.編集するレイヤーをスマートオブジェクトに変換
まずは、対象のレイヤーを右クリックして、「スマートオブジェクトに変換」を選択して適用します。
スマートオブジェクトにすると、フィルターなどを加えたあとでも、修正可能なためです。
また、スマートオブジェクトにすることで、縮小したあとに戻しても画像が荒く潰れません。

まず、イラスト風にしたい画像を開いて、右下のほうにあるレイヤーの部分を右クリックして、「スマートオブジェクトに変換」を選択してください。

STEP2. ぼかしを少しだけいれて滑らかに

次に、「フィルター」メニューから、「ぼかし」→「ぼかし (表面)」を選択します。
ダイアログボックスが開いたらツマミを調整して、「OK」をクリックします。
なぜぼかしをいれるの?
ぼかすことで、鮮明な画像よりも色の階調を極端に減らすことができるのと、ノイズも抑える効果があり、イラスト風にするためには、欠かせない工程になります。かといって、ぼかしすぎると、ぼんやりした出来栄えになりますので、適度にかけます。
スマートオブジェクトなので、全ての工程を終えたあとでも微調整できるので、慣れるまではとりあえず適当でもいいです。

ここでは、効果がどう影響してくるかわかりづらいので、適当に数値をいれて、次の工程へ!
STEP3. エッジのポスタリゼーションを設定する

「フィルター」メニューから、「フィルターギャラリー」を選択します。
操作パネルが開いたら「アーティスティック」の中の 「エッジのポスタリゼーション」を選択。

「エッジのポスタリゼーション」を選んだら、一番右にあるツマミを操作して、好みのところへ微調整してください。
写真の中のオブジェクトの輪郭を作っていきますので、輪郭が太くなりすぎないか、周りが潰れすぎてないか、好みだなって思うところまで調節してみてください。
STEP4. 細かい部分を油彩で調整します

ダイアログボックスが表示されたら、その中にあるツマミを調整して、好みのテイストになるまで調節してみてください。

STEP5. シャープを設定します

ダイアログボックスが表示されたら、その中にあるツマミを調整して、好みのテイストになるまで調節してみてください。

微調整1:コントラスト調整

微調整2:星を追加
作業していくと、ほんとは、もっと夜空の星をくっきり目立たせたかったのですが、つぶれてしまいました。

ので、レイヤーのサムネイル部分をダブルクリックして、スマートオブジェクトの中身を編集します。

サムネイルをクリックすると、別タブで、スマートオブジェクトの中のデータが表示されるので、そこで、丸いブラシを上図のように、散布させる設定にして夜空に適当に塗ります。

こんな感じ。
このまま保存してタブを閉じると、元のデータの夜空の部分が変わっていると思います。

さらに仕上げとして、ここでショートカットキーで申し訳ないですが⌘+mでトーンカーブを立ち上げて、明るさを調節しました。
あとは、好きに文字でも入れたりして仕上げてください。

まとめ
私は、出来上がったこのキャンプの思い出の画像に浸りながら曲でも作ってみようと思います。
合わせて読みたい
 Photoshop、前後のぼかしで普段の写真を映える写真にする方法(チルト・シフト)
Photoshop、前後のぼかしで普段の写真を映える写真にする方法(チルト・シフト) Photoshopでシャボン玉を作る方法
Photoshopでシャボン玉を作る方法
それでは!